
Getlnk7.com is a redirect shown in a web browser by an adware application. Its behavior is identical to Getlnk6.com redirect, and Getlnk10.com redirect. Once the adware responsible for this has infected the computer, web browsers would suddenly redirect you to a variety of pages and pop-up advertisements, usually asking you to install an application like the one shown in the picture above.
Getlnk7.com is a malicious advertising domain that redirects web browsers to advertisements that are somehow relevant to what users are looking for. It’s possible that the adware responsible for this is not only redirecting the browsers, it’s also gathering information about the user’s preference, acting like a spyware at the same time.
The domain also gives you the impression that it’s related to Optimum by Altice, a trusted cable company. But in reality, it is just one of its ads. This redirect started to appear last November 2018. The domain cannot be access directly as it will throw you to an infinite redirect, but among its functions is redirect you to various domains.
If you type getlnk7.com/wim/static/ in the url address in your web browser, it will redirect you to http://www.myappline.com/?lnk=err. This gives us the idea that the culprit behind this adware is myappline.com. Getlnk7.com was merely a proxy.
Getlnk7.com functions as an advertising service that website publishers use to generate revenue on their sites. The only problem is that it is injecting ads onto your web browser without your permission. They make money by making you their milking cow.
How did you get it?

Getlnk7.com is another domain that has been place with the browser hijacker category and recorded under the divert virus group. It leads guiltless clients into faulty domains. It can hijack the popular Internet browsers installed on infected Windows operating system right after its successful invasion.
This adware/hijacker program sneaks into your system silently. It attacks your computer through bundling with free programs and software which you usually download from reliable websites. You can also get this virus infection from torrent websites and cracked software, fake activators, and patches. You can also get it from spam emails and suspicious links. Some porn sites can also introduce this malicious program. We found out that it can also be transferred via Google Chrome’s sync service if the account you sync an infected device from is sync to your PC.
Virus Behavior/Symptoms
This adware is responsible for the display of annoying and recurring ads from Getlnk7.com. The ads may consist of pop-ups, commercials in the content of the web page or random redirects in the web browser. Usually, the web browser is redirected by a random of pop-ups in the web browser before landing on the eventual advertisement web page. It may also prompt you to install applications. Some of these applications may be dangerous.
The adware abuses advertising networks to determine which ad is most appropriate to the user. It does this by tracking user online activity. Adware publishers benefit from the most relevant ads in order to generate sales, leads, and money by overwhelming the user with Pay per clicks (PPC) ads. Usually, the more relevant the advertisement, the more likely the user would click on the ads.
The adware gathers user information consisting of online activity, web browser history, online searches, online interests, and online purchases.
It is also noted to change the homepage without user’s permission. Web pages that user typically visit are not displaying properly. Website links redirect to sites different from what is expected. Browser popups appear which recommend fake updates or software installation. Other unwanted programs might also get installed into the computer without user’s knowledge.
Steps to remove Getlnk7.com redirect adware
For prevention, you can install Adblock when browsing malicious websites. It can also block Getlnk7.com on a specific website. To remove the potentially unwanted program, follow the steps below:
1. Uninstall the malicious program
If you know what program cause Getlnk7.com to get installed into your computer, you may uninstall this program by going to your computer’s Control Panel. We are using Windows 10 for this tutorial, but it should almost be the same in other versions of Windows.
Then in the Control Panel, find Programs. You may also click on Uninstall a program directly.
If you click on Programs, then you may have to click Programs and Features next. In other Windows version, you might be able to directly find Programs and Features. But the idea is to get to the uninstall a program window. There is even a way to access this directly by running appwiz.cpl. See picture below:
This is the page you need to get into:
Now, inspect all the installed programs in your computer. To make the search easier, click on “Installed On” to sort installed applications by date. Target those that seem suspicious or those you don’t even know were installed. But be careful, some of these programs may be part of your legit programs and uninstalling them may cripple or uninstall that program. But to give you a list of potentially unwanted programs:
Juliaetta version 1.5, Wajam, 1.0.0.1, DNS Unlocker, Cinema Plus, Price Minus, SalesPlus, New Player, MediaVideosPlayers, Browsers_Apps_Pro, PriceLEess, Pic Enhance, Sm23mS, Salus, Network System Driver, SS8, Save Daily Deals, Word Proser, Desktop Temperature Monitor, CloudScout Parental Control, Savefier, Savepass, HostSecurePlugin, CheckMeUp or HD-V2.2.
The unwanted program may have a different name from those in the list. If you don’t know what program, skip this step.
2. Use Malwarebytes to detect and remove Getlnk7.com adware
![]() Malwarebytes is one of the most popular and most used anti-malware software for Windows. It is capable of destroying many types of malware that other software tends to miss. Malwarebytes is free. The first time you install, you’re given a free 14-day trial of the premium edition, which includes preventative tools like real-time scanning and specific protection from ransomware. When the trial expires, it automatically reverts to the basic free version that will detect and clean up malware infections only when you run a scan. The software runs alongside antivirus software without conflicts.
Malwarebytes is one of the most popular and most used anti-malware software for Windows. It is capable of destroying many types of malware that other software tends to miss. Malwarebytes is free. The first time you install, you’re given a free 14-day trial of the premium edition, which includes preventative tools like real-time scanning and specific protection from ransomware. When the trial expires, it automatically reverts to the basic free version that will detect and clean up malware infections only when you run a scan. The software runs alongside antivirus software without conflicts.
If you don’t have Malwarebytes in your computer yet, you can download it here. Here’s the instruction on how to install it.
Open Malwarebytes, click Scan Now to make the anti-malware (adware) software scan your computer for any potentially unwanted program (PUP).
While Malwarebytes is scanning, be sure not to interrupt the scanning process. Wait for it to finish. The scanning process may take a couple of minutes to complete, depending on the speed and power of your computer and the number of problems you have.
When the scan has completed, Malwarebytes will show you all the malware infections the software detected. Remove the malicious programs by clicking on the “Quarantine Selected” button.
Wait for Malwarebytes to move all malware to quarantine. Once done, it will prompt you to reboot your computer. Confirm Yes.
The restart process is an important process where Malwarebytes takes additional steps to remove malwares not possible while it was still running in the shell.
3. Additional Anti-Malware Scanners
You may want to run additional anti-malware softwares to scan your PC for Getlnk7.com adware. Other anti-malware softwares include Zemana, and Hitman Pro.
4. Run additional check with AdwCleaner
![]() AdwCleaner is a free adware removal tool. It is also portable, designed for lightweight adware removal. It can be used anywhere to remove adware from web browsers and PC. The software can be stored in an external hard drive or USB stick.
AdwCleaner is a free adware removal tool. It is also portable, designed for lightweight adware removal. It can be used anywhere to remove adware from web browsers and PC. The software can be stored in an external hard drive or USB stick.
AdwCleaner was also made by Malwarebytes. While Malwarebytes is designed to target all sorts of malwares, AdwCleaner is designed to specifically target adware. You can download it here.
Install AdwCleaner on your computer, if you don’t have it yet. See here on how to install AdwCleaner.
When you install, right-click on the AdwCleaner executable you just downloaded and select “Run as Administrator”. This is important!
After installing, open AdwCleaner and select the Scan Now button.
AdwCleaner will scan your computer for any adware. This process may take several minutes. Be sure not to interrupt the process.
When AdwCleaner has finished, it will display a list of all the adware if found. Click on the “Clean & Repair” button to remove the malwares from your PC.
When the adware removal process is complete, you will be prompted to restart your device. Click on the “Clean & Restart Now” button to finish the removal process.
5. Remove adware from your Web Browsers
This is the final nail to Getlnk7.com adware’s coffin. This makes sure that it doesn’t resurrect.
You have two steps here, first to uninstall some ad-supported extensions, and then, reset your browsers to default settings.
![]()
To access Chrome’s extensions page, click on Chrome’s main menu. It is the button with the three dots (or 3 horizontal lines). Then, go to “More Tools” then “Extensions” as shown below.
In the extensions tab, identify any adware browser extension(s) in the list. If you are unsure, research about them online by searching them on Google, Bing, Yahoo!, etc. If you have confirmed them to be an adware, click on the “Remove” button to remove the extension from your web browser.
To reset Chrome, open the settings by clicking on Chrome’s main menu button. The button with the three dots in the top right corner of the browser. When the drop-down menu appears, select the option labeled “Settings” as shown in the picture below.
Chrome’s settings should open in a new tab or window, depending on your configuration. In the settings page, scroll to the bottom of the page and click on the “Advanced” link as shown below.
If you click advance, the page would extend to show the advance settings. Scroll down until you find the “Reset and clean up” section as shown in the example below. In this section, click on the “Restore settings to their original defaults” button.
When you click the restore to defaults button, a confirmation dialog will pop up, detailing the components that will be restored to their default state should you continue with the reset process. Click on the “Reset Settings” button to confirm the restoration process.
As mentioned earlier, Getlnk7.com can spread via Google’s sync service. If Google Chrome is infected with adware, this adware, usually browser extensions, and pop-up ads to Getlnk7.com are synced with Google’s servers.
The same is true if you sync an infected device to Google Chrome’s sync service and sync that account to your PC. To ensure that this doesn’t happen, it is crucial to clean this synchronized cache. If the user doesn’t clear the synchronized settings, Getlnk7.com pop-ups and malicious Chrome settings will keep coming back on any devices the Chrome user profile is synchronized with.
To reset the synchronized settings, open the Google Dashboard. If you are using Google Chrome now and is currently logged into your Google Account, click https://chrome.google.com/sync.
In the Sync page, click the “Reset Sync” button to clear all of your synced data on Google’s server, confirm with OK.
If that doesn’t work, an alternative will be to Turn Off Sync by going to Chrome’s Settings and clicking on the “Turn Off” Sync button.
If you haven’t sync your settings, then there is nothing to do anymore.
![]()
Like Google, Firefox also have extensions. These are called add-ons. Add-ons in Firefox could be ad-supported, which could be the culprit for Getlnk7.com pop-up ads showing up in Firefox. To remove the problematic add-on, click the Firefox menu button in the upper right corner of the web browser. It is represented by 3 horizontal lines as shown in the picture. This will open the drop-down menu.
In the drop-down menu, click on Add-ons to open up the Add-ons page.
Once you are in the Add-ons page, identify the add-ons installed on your web browser. If you are unfamiliar with the add-ons, do an online research on them to determine if they are safe or not. If you find the add-on that is responsible for the ad, remove it by clicking on the “Remove” button.
Firefox’s reset feature fixes many problems by restoring Firefox to its default factory state while saving your important information like web form auto-fills, bookmarks, browsing history, passwords, and open tabs. This will remove all your add-ons. Unfortunately, including the good ones.
To reset Firefox to its default settings, first, open Firefox’s menu then go to “Help”. You can find it in the drop-down menu that appears after you click the main menu button. See picture.
After that, click “Troubleshooting Information” in the sub menu.
The faster way to access the page is to type about:support in your address bar. This will immediately bring up the Troubleshooting information page.
In the Troubleshooting Information page (about:support), click the “Refresh Firefox” button in the upper-right corner of the page.
To proceed, click on the “Refresh Firefox” button in the confirmation window.
After confirming to reset Firefox, the web browser will close itself and revert back to its default settings. A window showing a list of the information that was imported will come out. You can click “Finish” or wait for it to complete on its own.
Your old Firefox profile will be placed on your desktop inside a folder named “Old Firefox Data”. This is a backup. In case you want to restore your old profile information, you can copy these files to the new profile that was created. If you don’t need them anymore, you should delete them as it contains sensitive information.
![]()
Internet Explorer can also spread Getlnk7.com adware via a malicious add-on, which may have been installed without the user’s knowledge and consent.
To remove the malicious add-on on Internet Explorer, click on the gear (or wrench) button in the upper right corner of the web browser as shown in the picture below. This should open up a drop-down menu. In the menu, click on “Manage add-ons”.
Check the add-on list for any suspicious add-on. Conduct a research on these add-ons. If you find the bad add-on, click on the “Disable” button or remove it by double clicking the add-on, and choosing the “Remove” button in the next window that opens.
The easiest way to get rid of the unwanted configuration changes in Internet Explorer is to reset it. This will reset the web browser into its default settings, erasing add-ons, as well as deleting saved bookmarks and passwords.
To reset Internet Explorer back to the state it was when it was first installed on your PC, click on the gear icon in the upper right part of the browser, then select “Internet Options” in the drop-down menu as shown in the image below.
In the “Internet Options” window, select the “Advanced” tab, then click on the “Reset” button.
In the “Reset Internet Explorer settings” window that comes out next, check the “Delete personal settings” check box, then click on “Reset” button.
Internet Explorer will run the reset task, when done, click on the “Close” button in the confirmation dialogue box.
Close your web browser. Internet Explorer will be in the default state the next time you open it.
![]()
To remove Getlnk7.com redirect from Microsoft Edge, the web browser has to be reset to its default settings. Starting with Windows 10 Fall Creators Update (version 1709), users can repair or reset Edge’s settings.
Right-click on the Windows Start button (represented by a Window icon) in the lower-left corner of your desktop, and select “Apps and Features” in the menu as shown in the photo below. Doing this will directly send you to the list of installed programs.
In the “Apps and Features” screen, scroll through the list of all the programs installed on your PC. Look for “Microsoft Edge”. Click it, and then click on the “Advanced options” link.
In the “Advanced Options” screen, scroll down until you reach the “Reset” section. Here, click on the “Reset” button as shown in the example below.

Getlnk7.com adware has been known to also infect Opera web browsers via Extensions.
There are two ways to access Opera’s Extensions page. First, via Opera’s menu, which you can access by clicking on the “O” icon in the upper left part of the web browser as shown in the picture below.
When Opera’s Menu opens, navigate through the selections until you get to “Extensions” as shown in the picture below.
Another way to get to the extensions page is by typing opera://extensions/ in Opera’s address bar.
Whichever method you follow will lead you to Opera’s Extensions page. Here, disable the suspected extension. Research about the installed extensions first. If you have identified the malicious extension, disable it by clicking on the “Disable” button as shown in the example.
To remove the bad extension, click on the “X” icon in the upper left corner of the extension’s box as shown in the example below.
There is also the easiest way to remove Getlnk7.com from Opera and that is to reset Opera to default settings. This will revert the search engine setting to default, remove pinned tabs, reset browser settings, disable all extensions and clear temporary data like cookies. But, it will not clear bookmarks, history, and saved passwords.
To reset Opera, open Opera’s menu, and select “Settings”.
In Opera’s Settings page, click “Advanced” in the side menu options. Then, scroll down the page to the “Reset settings” section and click on “Restore settings to their original defaults”. See below.
The last step is to click on the “Reset” button to confirm.
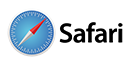
Safari discontinued its support for Windows several years ago. If you still have this installed on a Windows platform, chances are you are running an old version of Safari. This is not good as the old version doesn’t have the latest updates and security fixes. If your Safari web browser is indeed old, it would be best to uninstall it.
Anyway, to remove Getlnk7.com from Safari, you have an option to either remove the bad extension that’s causing Getlnk7.com to appear or reset the web browser. Let’s go for removing the extension first.
To remove the extension, open Safari’s menu by clicking on the Safari link, then in the drop-down menu, click on “Preferences…” as shown below.
In the Preferences page, click on the “Extensions” button. Identify the extensions by doing a research on each and everyone of them. If you discover an ad-supported extension, select it and click “Uninstall” button to remove the extension. See below.
As for resetting Safari, open Safari’s menu by clicking on the Safari link, then click on “Reset Safari…” in the drop-down menu
A dialog box with a list of options will come out. Select all of them then click on “Reset”.
Follow me at:
















































